Il cPanel di WordPress è una piattaforma di gestione del sito web che offre una vasta gamma di funzionalità avanzate e personalizzazioni. Con il cPanel, puoi installare e gestire facilmente WordPress, gestire i file e le email del sito, creare backup regolari e molto altro.
In questo articolo, esploreremo come utilizzare cPanel WordPress per gestire il tuo sito web!
Tabella dei contenuti
Come accedere al cPanel WordPress
Per accedere alla dashboard cPanel, puoi seguire i seguenti passaggi:
- Accedi al tuo account di hosting web tramite il sito del provider.
- Cerca il pulsante “cPanel” o “Accedi a cPanel” nella tua area clienti o nel pannello di controllo del tuo account di hosting.
- Inserisci il tuo nome utente e la tua password per accedere alla dashboard cPanel
N.B. Se hai appena acquistato un nuovo account di hosting web, dovresti ricevere un’email con le istruzioni su come accedere alla tua dashboard cPanel.
In caso contrario, contatta il supporto tecnico del tuo provider di hosting per ottenere assistenza nell’accesso alla tua dashboard cPanel.
In alternativa, esiste un’altra opzione per accedere alla dashboard cPanel del tuo sito web WordPress:
- Accedi al tuo account WordPress.
- Nella barra degli indirizzi del tuo browser, digita il tuo nome di dominio seguito da “/cpanel” (ad esempio, www.miosito.com/cpanel oppure www.miosito.com:2083
- Premi il tasto “Invio” sulla tastiera del computer.
- Inserisci il tuo nome utente e la tua password per accedere alla tua dashboard cPanel.

È importante notare che questa opzione potrebbe non essere disponibile per tutti gli account di hosting web e dipenderà dalle impostazioni di accesso del tuo provider di hosting.
Come utilizzare il cPanel WordPress
In generale, l’interfaccia di cPanel è intuitiva e facile da usare, anche per gli utenti meno esperti, e offre un’ampia gamma di strumenti di gestione del sito web.
Alcune delle sezioni più comuni includono:
- File manager: questa sezione consente di gestire i file del sito web, ad esempio caricare e scaricare file, modificare i permessi dei file e creare backup dei file.
- Email: questa sezione consente di gestire gli account email del sito web, ad esempio creare, modificare o eliminare gli account email, impostare le regole di filtraggio della posta e configurare l’accesso POP3 o IMAP.
- Database: questa sezione consente di gestire i database del sito web, ad esempio creare, modificare o eliminare i database, gestire gli utenti del database e importare o esportare i dati del database.
- Tools: questa opzione consente di installare varie applicazioni sul tuo spazio web, tra cui WordPress o Prestashop (e moltre altre ancora.
- Domini: questa sezione consente di gestire i domini del sito web, ad esempio aggiungere o eliminare domini, modificare le impostazioni DNS e gestire le sottodirectory del sito web.
- Backup: questa sezione consente di creare backup del tuo sito e ripristinare i file del tuo sito o del database.
Come utilizzare File Manager (Gestione file) nel cPanel WordPress
Il file manager di cPanel è uno strumento di gestione dei file che consente agli utenti di gestire i file del proprio sito web direttamente dalla dashboard di cPanel, senza dover utilizzare un client FTP esterno (es. filezilla).
Puoi accedere alla directory dei file del sito web e caricare, eliminare o modificare i file. Inoltre, puoi utilizzare il gestore di file di cPanel per creare directory, zippare e decomprimere file e molto altro.
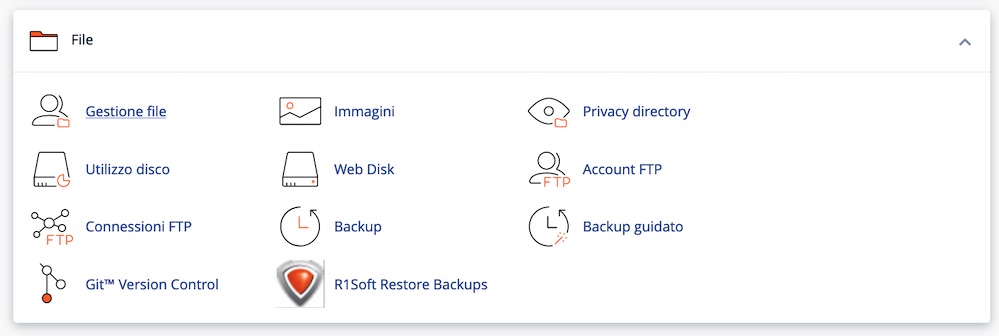
Il file manager di cPanel offre diverse funzionalità di gestione dei file, come ad esempio:
- Caricamento e download di file: è possibile caricare e scaricare file dal proprio sito web utilizzando il file manager di cPanel.
- Modifica dei file: è possibile modificare i file direttamente dal file manager di cPanel, ad esempio per modificare il codice di un file Html o PHP.
- Gestione dei permessi dei file: è possibile modificare i permessi dei file tramite il file manager di cPanel, ad esempio per concedere o revocare l’accesso ai file da parte degli utenti.
- Creazione di backup dei file: è possibile creare backup dei file del sito web tramite il file manager di cPanel.
- Cancellazione dei file: è possibile eliminare i file non più necessari tramite il file manager di cPanel.
Il file manager di cPanel è molto utile per gli utenti che non desiderano utilizzare un client FTP esterno o che desiderano gestire i propri file in modo più semplice e immediato.
Aggiungere un account email nel cPanel WordPress
Per aggiungere un nuovo account e-mail con cPanel, dovrai seguire i seguenti passaggi:
- Accedi alla tua dashboard cPanel utilizzando le credenziali di accesso fornite dal tuo provider di hosting.
- Nella sezione “Email“, fai clic su “Account Email”.
- Nella pagina successiva, fai clic sul pulsante “Crea account“.
- Compila il modulo con le informazioni richieste, come nome utente e nome dominio.
- Scegli una password sicura per l’account e-mail e confermala nella casella di testo successiva.
- Imposta le opzioni di archiviazione e le quote per l’account e-mail, se necessario.
- Fai clic su “Crea account” per salvare le impostazioni e creare il nuovo account e-mail.

Dopo aver creato il nuovo account e-mail, puoi accedere ad esso tramite webmail o utilizzando un client di posta elettronica come Microsoft Outlook o MacOS® Mail app®.
Per configurare le impostazioni avanzate dell’account e-mail, come filtri della posta, server di posta in entrata/uscita ti basterà cliccare su “Connect Devices” e seguire le istruzioni.
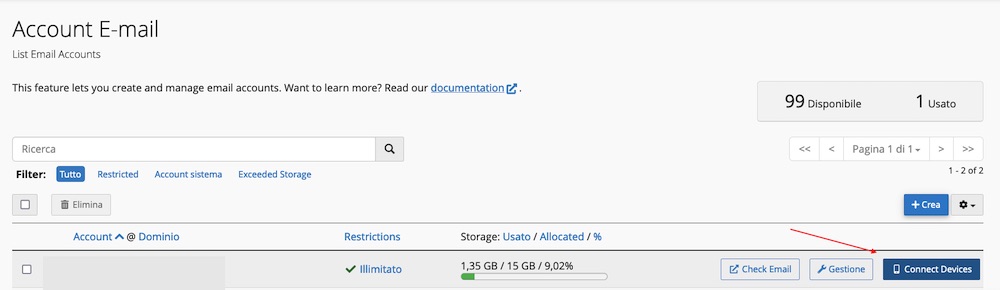
Come gestire il database nel Cpanel WordPress
Il database di cPanel è uno strumento di gestione dei database che consente agli utenti di creare, gestire e modificare i propri database direttamente dalla dashboard di cPanel.
Il database di cPanel offre diverse funzionalità di gestione dei database, come ad esempio:
- Creazione di nuovi database: è possibile creare nuovi database MySQL direttamente dal database di cPanel.
- Creazione di nuovi utenti del database: è possibile creare nuovi utenti del database MySQL direttamente dal database di cPanel.
- Concessione di privilegi dell’utente del database: è possibile concedere privilegi specifici dell’utente del database MySQL, ad esempio l’accesso ai database specifici, la modifica dei dati, la creazione di tabelle e altro ancora.
- Importazione ed esportazione dei dati: è possibile importare ed esportare i dati dei database MySQL dal database di cPanel, ad esempio per spostare i dati del database su un nuovo server.
- Backup dei database: è possibile creare backup dei database MySQL dal database di cPanel, ad esempio per proteggere i dati in caso di problemi tecnici.

Il database di cPanel è uno strumento molto utile per gli utenti che desiderano gestire i propri database MySQL in modo semplice e immediato!
Installazione di WordPress nel Cpanel
Con cPanel WordPress, puoi installare facilmente WordPress sul tuo dominio.
Puoi scegliere tra una vasta gamma di versioni di WordPress e installarle con un solo clic. Inoltre, puoi anche caricare plugin e temi sul tuo sito web direttamente dal cPanel WordPress.
Per installare WordPress nel cPanel, è possibile seguire questi passaggi generali:
- Accedere alla dashboard del cPanel: accedere alla dashboard del cPanel utilizzando le proprie credenziali di accesso.
- Navigare alla sezione “Software” e selezionare “Installatore software”: nella dashboard del cPanel, navigare alla sezione “Software” e selezionare “Installatore software”.
- Selezionare WordPress: selezionare “WordPress” dall’elenco delle opzioni disponibili nell’installatore software.
- Configurare le opzioni dell’installazione: configurare le opzioni dell’installazione, come ad esempio il dominio su cui installare WordPress, la directory di installazione, il nome del sito web e altro ancora.
- Completare l’installazione: completare l’installazione di WordPress seguendo le istruzioni fornite dall’installatore software.

In generale, l’installazione di WordPress nel cPanel è un processo abbastanza semplice e guidato, che richiede solo pochi clic e l’inserimento di alcune informazioni di base.
È importante però prestare attenzione alle opzioni dell’installazione e seguirle attentamente per garantire che l’installazione di WordPress sia eseguita correttamente.
Come creare un backup su Cpanel WordPress
Con cPanel WordPress, puoi creare backup regolari del tuo sito web per proteggerti da eventuali perdite di dati.
Inoltre, il cPanel offre anche la possibilità di pianificare i backup automatici del sito web, in modo da poter garantire la protezione dei dati senza dover effettuare manualmente il backup ogni volta.
Navigare alla sezione “Files” e selezionare “Backup”: nella dashboard del cPanel, navigare alla sezione “Files” e selezionare “Backup”.
Selezionare le opzioni del backup: selezionare le opzioni del backup, come ad esempio il tipo di backup (intero sito web o solo il database), il percorso di archiviazione del backup e altro ancora. Avviare il backup: avviare il backup seguendo le istruzioni fornite dal cPanel.
In alternativa, puoi utilizzare il backup da R1Soft Restore Backup, un tool di backup automatico che crea giornalmente backup sia dei file che del database.

Come gestire un dominio su Cpanel WordPress
La sezione domini di cPanel è uno strumento fondamentale per gestire e personalizzare i domini del tuo sito web.
Grazie a questa funzionalità, puoi aggiungere o eliminare domini in pochi clic, modificare le impostazioni DNS per garantire una corretta configurazione e gestire le sottodirectory del tuo sito web.
In questo modo, avrai il controllo completo del tuo sito e potrai creare l’esperienza di navigazione più adatta alle esigenze dei tuoi utenti.
Per attivare un dominio (o sottodominio) ti basterà accedere al pannello di controllo CPanel e cercate la sezione “Dominio” o “Gestione Dominio”.
Qui, potrai aggiungere un nuovo sottodominio semplicemente cliccando sulla voce “Crea dominio” .

Una volta aggiunto, dovrete assicurarvi che WordPress sia correttamente configurato per utilizzare il nuovo sottodominio.
Conclusione
In sintesi, il cPanel WordPress è una piattaforma di gestione del sito web potente e personalizzabile che offre una vasta gamma di funzionalità avanzate per la gestione del tuo sito web.
Utilizzando cPanel WordPress, puoi gestire facilmente i file, le email, il database e altri aspetti del tuo sito web, oltre a personalizzare il tuo sito web utilizzando plugin, temi e altre opzioni di personalizzazione avanzate.
Se stai cercando una soluzione di gestione del sito web potente e facile da utilizzare, cPanel WordPress potrebbe essere la scelta giusta per te.
Tuttavia, se non hai una conoscenza approfondita del processo, potresti riscontrare alcune difficoltà che potrebbero causare problemi al tuo sito web.
Per questo motivo, sono a tua disposizione per offrirti una prima consulenza gratuita ed aiutarti ad affrontare eventuali dubbi o difficoltà che potresti incontrare durante il processo di gestione del cPanel.
In alternativa, puoi lasciare un commento qui sotto e sarò lieto di rispondere alle tue domande!


